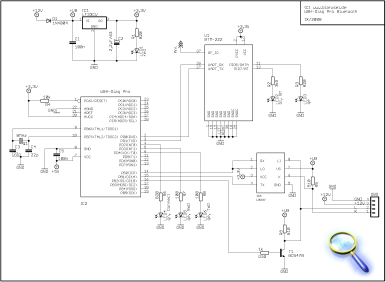| |
| |
Anzeige/Werbung
Bitte beachten: neue Version verfügbar: WBH BT5
Bluetooth VAG Fahrzeugdiagnoseinterface mit WBH-Diag Pro
Inhalt
Einführung
Windows XP Installation
Windows XP Terminalzugriff
Windows Mobile Installation
Windows Mobile Terminalzugriff
Android Installation
Android Terminalzugriff
Android: Nutzung der App "Torque"
Schaltung und Aufbau
Einführung
Prototyp WBH-Diag Pro Bluetooth
Basierend auf dem WBH-Diag Pro Protokollinterpreterchip ermöglicht dieses Diagnoseinterface die Diagnose bei Fahrzeugen von VAG drahtlos mitels Bluetooth. Kein Kabelgewirr mit Laptop, Netzteil und Diagnoseinterface mehr: jetzt geht's drahtlos und mobil. Keine Donglefunktion, bei der eine Hardware nur mit bestimmter Software läuft: schreiben Sie Ihre eigenes, individuelles Scantool oder nutzen Sie ein Programm von Drittanbietern.
Der Einsatz von Bluetooth integriert im Diagnoseinterface bietet zudem einige Vorteile bei der Fahrzeugdiagnose:
Das Interface bietet einige Möglichkeiten:
- Diagnoseinterface und Fahrzeug sind galvanisch vom Diagnosetool getrennt. Dadurch ist Ihr teurer Laptop, PDA etc. vor Spannungsspitzen und Pegelunterschieden zuverläßlich geschützt.
- Bluetooth ist mittlerweile sehr verbreitet. Bei USB wird ein USB Host Controller benötigt, der vor allem in kleinen Geräten (z. B. PDAs) oft fehlt. Das Problem gibt es bei Bluetooth nicht. Hier können die unterschiedlichsten Geräte als Diagnosetool fungieren.
- Bluetooth kann auch bei älteren PCs einfach über einen preiswerten USB-Adapter nachgerüstet werden. Adapter wie der LogiLink BT0007 oder der Trust BT-2400P sind so klein, daß sie kaum aus der USB-Buchse herausschauen und so nicht stören oder beschädigt werden können. Zu empfehlen sind aber größere Modelle, wenn Sie eine höhere Reichweite wünschen.
- Dank Bluetooth Class 1 theoretische Reichweite bis zu 100 m.
- Die Schaltung wird aus dem Fahrzeug mit Spannung versorgt. Es ist keine zusätzliche Spannungsquelle notwendig.
- Sechs LEDs signalisieren alle wichtigen Zustände:
- Rote LED: Versorgungsspannung liegt an (i. d. R. durch verbinden mit der Diagnoseschnittstelle).
- Blaue LED: Blinken signalisiert Betriebsbereitschaft des Bluetoothmoduls. Dauerlicht zeigt an, daß eine Verbindung zum virtuellen COM-Port einer Bluetooth-Gegenstelle hergestellt ist (z. B. durch das Diagnosetool).
- Grüne LED: Leuchtet sobald WBH-Diag Pro eine Verbindung zu einem Steuergerät im Fahrzeug aufgebaut hat und diese Verbindung aufrecht hält.
- Gelbe LED (LED3): Leuchtet, wenn Daten über Bluetooth zwischen WBH-Diag Pro BT und Gegenstelle (Scantool etc.) ausgetauscht werden.
- Gelbe LED (LED6): Blinkt, wenn Daten vom Interface an das Fahrzeug gesendet werden.
- Gelbe LED (LED5): Blinkt, wenn das Interface Daten vom Fahrzeug empfängt.
- Das verwendete Bluetooth-Modul auf dem Interface wird auf der Gegenseite (beim Scantool) als virtueller serieller COM-Port eingerichtet. So können die Funktionen des WBH-Diag Pro von jeder Anwendung einfach über die serielle Schnittstelle angesprochen werden. Die Treiber für die virtuelle Schnittstelle sind in Windows XP bereits integriert und es bedarf keiner zusätzlichen Installation - nur eine Einrichtung.
- Auch wenn Sie die virtuelle serielle Verbindung zum WBH-Diag Pro BT trennen, bleibt die Diagnoseverbindung zum Fahrzeug erhalten, wenn Sie diese zuvor einmal aufgebaut hatten. Sobald die Verbindung zwischen Scantool und WBH-Diag Pro BT wieder besteht, können Sie unmittelbar mit der Fahrzeugdiagnose weitermachen.
Bitte beachten Sie: Die Diagnosesoftware WBH-Diag gehört nicht zum Leistungsumfang des WBH-Diag Pro sondern stellt ein unabhängiges Produkt dar. Es gibt bisher (so weit bekannt) nur zwei Programme, die den WBH-Diag Pro Chip unterstützen: WBH-Diag und die App Torque.
Windows XP Installation
Um auf das Interface zugreifen zu können, ist auf dem System mit dem Scantool Bluetooth einzurichten. Dies ist je nach Version des Treibers für Ihren Bluetooth-Adapter ein wenig unterschiedlich, hier eine Variante:
- Installieren Sie zuerst Ihren normalen Bluetooth-Adapter, wenn dies bisher noch nicht gemacht haben. Konsultieren Sie dazu das Handbuch des Adapters. In der Regel brauchen Sie den Adapter nur in einen USB Port zu stecken. Windows erkennt dann das Gerät und installiert die Treiber.
- Verbinden Sie Ihr WBH-Diag Pro BT mit dem Fahrzeug, so daß es mit Spannung versorgt wird und die blaue LED blinkt.
Öffnen Sie die Bluetooth Konfiguration: Start/Einstellungen/Systemsteuerung/Bluetooth-Geräte oder durch Doppelklick auf das Bluetooth-Symbol im Traybar.
Klicken Sie auf Hinzufügen
Aktivieren Sie die Option Gerät ist eingerichtet... und klicken Sie auf Weiter.
Es wird nach neuen Bluetoothgeräten gesucht. Das WBH-Diag Pro BT Interface wird als Serial Adaptor gefunden. Wählen Sie den Eintrag aus und klicken Sie auf Weiter.
Aktivieren Sie Hauptschlüssel aus der Dokumentation verwenden und tragen Sie das Paßwort 1234 ein. Weiter.
Es kann auch sein, daß Sie erst nach dem Paßwort gefragt werden, wenn Sie das erste mal mit einem Scantool o. ä. auf den WBH-Diag Pro BT zugreifen wollen.
Die Geräteinstalltion läuft durch und es wird Ihnen anschließend der zugewiesene COM-Anschluß gezeigt. Wichtig ist der Ausgehende (hier: COM18. Fertig stellen.
Windows XP Terminalzugriff
Nachdem Sie Ihr Gerät einmal eingerichtet haben, können Sie jederzeit darauf zugreifen. Stellen Sie dazu sicher, daß Bluetooth auf Ihrem PDA aktiviert ist und WBH-Diag Pro BT betriebsbereit ist (blaue LED blinkt). Je nach BT-Treiber kann es sein, daß Sie in Ihrer BT-Konfigurationssoftware vor den weiteren Schritten den (virtuellen) seriellen Adapter auswählen und eine Verbindung manuell herstellen ("Verbinden" o. ä. - ggf. im Kontextmenü).
Für eine einfache Datenabfrage wird das Terminalprogramm HyperTerminal (Start/Programme/Zubehör/Kommunikation) von Windows genutzt.
Starten Sie das Programm und ignorieren Sie alle Abfragen und Hinweise duch klicken auf Abbrechen bzw. Ja bis Sie den abgebildeten Diaglog sehen.
Geben Sie einen beliebigen Namen ein und klicken Sie auf OK.
Klicken Sie im nächsten Dialog wieder auf Abbrechen und dann auf Ja, bis der abgebildete Dialog erscheint.
Wählen Sie den COM-Port, der als ausgehender Port dem Bluetooth Serial Adaptor bei der vorhergehenden Installation zugewiesen wurde. Klicken Sie auf Konfigurieren.
Wählen Sie die abgebildeten Einstellungen. OK.
Wechseln Sie auf die Registerkarte Einstellungen und klicken Sie dort auf ASCII-Konfiguration.
Wechseln Sie auf die Registerkarte Einstellungen und klicken Sie dort auf ASCII-Konfiguration.
Stellen Sie die Optionen wie gezeigt ein.
OK.
OK.
Nun können Sie mit dem WBH-Diag Pro BT kommunizieren: Wählen Sie den Menüeintrag Anrufen/Anrufen, um die Verbindung aufzubauen. Die blaue LED am WBH-Diag Pro BT leuchtet nun dauerhaft.
Drücken Sie einmal <Return> so daß der Eingabeprompt ">" erscheint.
Geben Sie "ati" ein und drücken Sie <Return>, so daß die Gerätekennung erscheint.Nach der Befehlseingabe wird bei HyperTerminal die Zeile, in der der Befehl eingegeben wurde durch die Daten des WBH-Diag Pro überschrieben. Deshalb können Sie im Screenshot nicht die Befehle erkennen. Achten Sie auch darauf, daß ggf. nicht der gesamte Befehl durch die empfangenen neuen Daten überschrieben wird. Das kann dazu führen, daß in der Zeile mehr steht, als eigentlich zur Antwort gehört.
Schalten Sie die Zündung Ihres Fahrzeuges ein und geben Sie dann "atd01" und <Return> ein, um sich mit dem Motorsteuergerät zu verbinden. Sobald die Verbindung hergestellt wurde, leuchtet die grüne LED am WBH-Diag Pro BT dauerhaft und es werden die Steuergerätekenndaten ausgegeben.
Der Beispielscreenshot zeigt die Abfrage der gespeicherten Fehler (DTCs) und das Auslesen der Meßwerte in Gruppe 01.
Windows Mobile Installation
Auch von einem PDA mit Windows Mobile gestaltet sich der Zugriff auf den WBH-Diag Pro BT denkbar einfach. Zuerst muß der Bluetooth Adapter installiert werden und anschließend kann man über einen virtuellen seriellen COM-Port auf die Funktionen des Chip zugreifen. Dies geschieht hier exemplarisch mit einem einfachen Terminalprogramm.Bluetooth Geräteinstallation unter Windows Mobile 6:
- Verbinden Sie Ihr WBH-Diag Pro BT mit dem Fahrzeug, so daß es mit Spannung versorgt wird und die blaue LED blinkt.
Aktivieren Sie im CommManager (Start/Einstellungen/Verbindungen) die Bluetoothunterstützung.
Wählen Sie Start/Einstellungen/Verbindungen und öffnen Sie Bluetooth.
Klicken Sie auf Neues Gerät hinzufügen.
Es wird nach einem Bluetoothgerät gesucht. Nach einigen Sekunden sollte Serial Adaptor gefunden werden.
Wählen Sie diesen Eintrag aus und klicken Sie auf Weiter.
Tragen Sie das Paßwort ein. Dieses lautet 1234. Klicken Sie auf Weiter.
Setzen Sie ein Häkchen bei Serieller Anschluss und klicken Sie auf Fertig.
Zurück bei der Geräteauswahl, wechseln Sie auf die Registerkarte COM-Anschlüsse.
Tippen Sie auf Neuer ausgehender Anschluss.
Wählen Sie Serial Adaptor aus und tippen Sie auf Weiter.
Wählen Sie einen freien COM-Anschluß. Dieser darf bisher nicht von einem anderen Gerät benutzt werden. Dies können Sie auf der Registerkarte COM-Anschlüsse zwei Schritte zurück überprüfen.
Tippen Sie auf Fertig.
Windows Mobile Terminalzugriff
Nachdem Sie Ihr Gerät einmal eingerichtet haben, können Sie jederzeit darauf zugreifen. Stellen Sie dazu sicher, daß Bluetooth auf Ihrem PDA aktiviert ist und WBH-Diag Pro BT betriebsbereit ist (blaue LED blinkt). Für eine einfache Datenabfrage wird das Freeware Terminalprogramm TTY (Download) genutzt. Installieren Sie das Programm wie üblich auf Ihrem PDA und starten Sie es anschließend.
Wählen Sie File/Settings und stellen Sie die abgebildeten Parameter ein, wobei Sie bei COM Port den von Ihnen eingestellten Port für den Serial Adaptor wählen.
Tippen Sie auf OK.
Die blaue LED am WBH-Diag Pro BT leuchtet nun dauerhaft.
Am unteren Bildschirmrand aktivieren Sie die Option Echo und CR/LF.
Nun können Sie mit dem WBH-Diag Pro BT kommunizieren:
Drücken Sie einmal <Return> so daß der Eingabeprompt ">" erscheint.
Geben Sie "ati" ein und drücken Sie <Return>, so daß die Gerätekennung erscheint.
Schalten Sie die Zündung Ihres Fahrzeuges ein und geben Sie dann "atd01" und <Return> ein, um sich mit dem Motorsteuergerät zu verbinden. Sobald die Verbindung hergestellt wurde, leuchtet die grüne LED am WBH-Diag Pro BT dauerhaft und es werden die Steuergerätekenndaten ausgegeben.
Der Beispielscreenshot zeigt die Abfrage der gespeicherten Fehler (DTCs) und das Auslesen der Meßwerte in Gruppe 02.
Android Installation
Von einem mobilen Gerät mit Android Betriebssystem ist der Zugriff ebenfalls einfach möglich. Bluetooth Geräteinstallation unter Android:
- Verbinden Sie Ihr WBH-Diag Pro BT mit dem Fahrzeug, so daß es mit Spannung versorgt wird und die blaue LED blinkt.
Öffnen Sie die Einstellungen und wechseln Sie in die Ansicht Drahtlos und Netzwerke > Bluetooth-Einstellungen.
- Tippen Sie auf Geräte in der Nähe suchen.
Sobald der Serial Adapter gefunden ist, tippen Sie auf Serial Adapter in der Rubrik Geräte gefunden.
Geben Sie das Paßwort 1234 ein.
Das neue Gerät wird in der Liste der Bluetoothverbindungen als "gekoppelt" aufgeführt.
Android Terminalzugriff
Nachdem Sie Ihr Gerät einmal eingerichtet haben, können Sie jederzeit darauf zugreifen. Stellen Sie dazu sicher, daß Bluetooth unter Android aktiviert ist und WBH-Diag Pro BT betriebsbereit ist (blaue LED blinkt). Für eine einfache Datenabfrage wird das Freeware Terminalprogramm SENA BTerm (Download) genutzt. Installieren Sie das Programm wie üblich auf Ihrem Gerät und starten Sie es anschließend.
Starten Sie das Terminalprogramm. Wählen Sie aus dem Programmenü Bluetooth Management.
Tippen Sie auf Connect to und anschließend auf Select in der sich öffnenden Rubrik.
Tiipen Sie auf Start Scan. Kurz darauf sollte der Bluetooth Serial Adapter aufgelistet werden. Tippen Sie den Eintrag an.
Sie gelangen zurück zur vorherigen Auswahl. Klicken Sie dort auf die Schaltfläche Connect () (in Klammern steht die ID des Adapters).
Wählen Sie aus dem Programmenü Terminal Settings.
Tippen Sie auf configuration.
Wählen Sie bei New-Line Receiving den Eintrag CR+LF und bei New-Line Transmitting den Eintrag CR aus und klicken Sie dann auf Set.
Jetzt können Sie auf die Oberfläche tippen, um die virtuelle Tastatur einzublenden und die Befehle zur Steuerung des WBH-Diag Pro BT eingeben.
Android: Nutzung der App "Torque"
Die App Torque stellt auf einem Android Gerät OBD Daten auf optisch ansprechenden und sehr individuell konfigurierbaren virtuellen Meßgeräten ("Gauges") dar. Primär ist sie dazu da, OBD II Daten über ein ELM Interface abzufragen. Es gibt eine kostenlose abgespeckte Lite Version und die kostenpflichtige Pro Version. Die folgenden Ausführungen beziehen sich auf die Version 1.8.24 von Torque. Mit der Pro Version können zusätzlich auch VAG spezifische Daten ausgelesen und angezeigt werden. Es können nur Daten ausgelesen werden. Änderungen vornehmen oder Fehlercodes lesen wird nicht unterstützt. Torque kann ausschließlich mit dem Motorsteuergerät (Adresse 01) kommunizieren. Es ist ein Diagnoseadapter mit einem WBH Diag Pro Chip notwendig (z. B. WBH BT4 oder WBH BT5). Die Nutzung wird bisher von Torque aber nur experimentell unterstützt, ist etwas fehleranfällig und leider auch noch nicht dokumentiert. Bis auf die etwas umständliche Konfiguration funktioniert die Zusammenarbeit von Soft- und Hardware aber ganz gut, wenn man von kleineren Fehlern bei der Datenanzeige bzw. -berechnung hinnimmt. Voraussetzung ist, daß mit dem WBH-Diag Pro eine Verbindung zum Fahrzeug aufgebaut werden kann. Am besten, Sie testen dies zuerst unter Windows oder manuell unter Android mit einem Terminalprogramm. Außerdem sollten Sie sich ausreichend mit Android auskennen und dort Dateien finden, umbenennen, kopieren und editieren können. Weiterhin müssen Sie wissen, welche Daten Ihr Motorsteuergerät in welchem Datenblock liefert. Mit dem Windows Programm können Sie das feststellen. Weitere Infos zum Aufbau der Blöcke und der vier Datenwerte pro Block finden Sie im Handbuch der WBH Diag Software, bei der Protokollbeschreibung zu KW 1281. Noch mehr Infos finden Sie in meinem Buch Fahrzeugdiagnose mit OBD (OBD I, OBD II und KW 1281). Wenn Sie nichts davon lesen wollen, lassen Sie die Finger von den weiteren Ausführungen!
- Verbinden Sie das Diagnoseinterface mit dem Fahrzeug und schalten Sie die Zündung ein.
Aktivieren Sie Bluetooth auf Ihrem Gerät.Starten Sie Torque Pro und tippen Sie unten links auf das Zahnrad und wählen Sie den Menüeintrag Einstellungen.
- Wechseln Sie in die Rubrik OBD2 Adaptereinstellungen.
Wählen Sie bei Verbindungstyp die Einstellung Bluetooth und bei Bluetooth-Gerät wählen den Adapter aus (Serial Adaptor).
Gehen Sie bis zum Hauptschirm zurück.
Tippen Sie auf das Icon Adapter Status.
Eventuell erscheint die Aufforderung, den PIN für das Pairing zum Interface ("Serial Adaptor") einzugeben. Die PIN lautet 1234.
Bluettoth sollte eingeschaltet sein und eine Verbindung zum WBH BTx muß bestehen (bzw. wird gerade aufgebaut). Bei Version des Adapters können Sie die Softwareversion des WBH-Diag Pro sehen. Die blaue Bluetooth LED am Interface leuchtet permament.
- Öffnen Sie das Menü (oben rechts) und wählen Sie Fahrzeugprofil(e).
Tippen Sie auf Neues Profil erstellen (oder später auf Ändern, nachdem eins erstellt wurde).
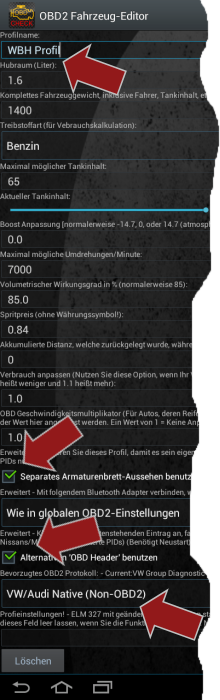
- Geben Sie einen beliebigen Profilnamen ein.
- Im unteren Bereich aktivieren Sie die Option Separates Armaturenbrett-Aussehen benutzen.
- Aktivieren Sie die Option Alternativen 'OBD Header' benutzen.
- Im Feld darunter steht vermutlich noch Automatic - Through protocol scan. Tippen Sie auf das Feld und wählen Sie aus der erscheinenden Liste den Eintrag VW/Audi Native (Non-OBD2).
Bestätigen Sie den Hinweisdialog
- Die weiteren Einstellungen zu Ihrem Fahrzeug sind nicht relevant.
- Tippen Sie auf Speichern unten rechts.
Zurück bei Adapter-Status Informationen sollte das Diagnoseinterface zurückgesetzt werden und versuchen eine Verbindung zum Fahrzeug aufzubauen. Dies kann ca. eine Minute dauern. Dabei blinken die LEDs auf. Sobald eine Verbindung aufgebaut wurde. leuchtet die grüne LED permanent und die danebenliegende gelbe LED blinkt.
Torque zeigt im unteren Bereich bei ECU Identifikation die Bauteilnummer des Steuergerätes hinter ECU an (im Beispiel: 030906032E). Diese Nummer (inkl. Zeichen) müssen Sie sich merken.
- Beenden Sie Torque vollständig.
Die folgenden Schritte der Dateibearbeitung können Sie auch auf einem PC durchführen, indem Sie die Datei dorthin kopieren (per USB Stick, Datenverbindung usw.). Beachten Sie dabei, daß i. d. R. Ordner mit einem Punkt am Namensanfang (.torque) nicht unter Windows angezeigt werden.
Öffnen Sie die App Eigene Dateien, öffnen Sie das Menü oben rechts und wählen Sie Optionen.
Aktivieren Sie die Optionen Ausgeblendete Dateien anzeigen und Dateierweiterungen anzeigen und gehen Sie wieder auf den vorherigen Bildschirm zurück.
Wechseln Sie in das Verzeichnis /Root/.torque/vw-protocol. Die Datei 06A906018CL.txt ist eine Bbeispieldatei, die nun kopiert und umbenannt werden muß:
- Tippen Sie auf das Kästchen vor dem Dateinamen, um dort ein Häckchen zu setzen.
- Wählen Sie oben rechts Kopieren.
- Tippen Sie auf das Symbol Einfügen oben rechts, um eine Kopie (06A906018CL(1).txt) der Datei im gleichen Verzeichnis zu erzeugen.
- Tippen Sie auf das Kästchen vor dem Dateinamen der neuen Datei, um dort ein Häckchen zu setzen.
Wählen Sie im Menü die Funktion Umbenennen und geben Sie der Datei den gleichen Namen, wie er auch bei Torque als Bauteilbezeichner für die ECU angezeigt wurde (im Beispiel: 030906032E). Der Suffix ".txt" muß nicht eingetragen werden, da er unverändert bleibt.
- Tippen Sie nach dem Umbenennen auf die neue Datei und wählen Sie aus der Liste der Möglichen Apps, die Ihnen daraufhin angezeigt wird, einen Editor (ES Notiz-Editor).
Ändern Sie in der Datei am Anfang die Angabe hinter ECUID in den Bauteilbezeichner Ihrer ECU (gleich Dateiname) und speichern Sie die Änderung ab.
Die weiteren Angaben in der Datei sollten später noch passend zu Ihrer ECU geändert werden. Erst einmal ist dies aber nicht notwendig.
Starten Sie wieder Torque und lassen Sie die App eine Verbindung zum Fahrzeug aufbauen. Wenn dies erfolgreich war, blinken die Icons unter dem App Namen nicht mehr.
Tippen Sie auf Echtzeit Informationen auf dem Hauptschirm.
Jetzt können Sie Ihr Dashboard individuell gestalten:
Fehlende Meßwerte: Wenn Torque die VAG Meßwertblöcke nicht zur Auswahl anbietet oder später nach einem Neustart der App keine Meßdaten in bereits konfigurierten Gauges anzeigt, obwohl eine Verbindung zum Interface und zur ECU besteht, dann ist das der noch bestehende primäre Fehler der App. Folgender Workaround hilft bei mir:
- Tippen Sie lange auf eine freie Stelle und wählen Sie Anzeige hinzufügen.
- Wählen Sie eine Anzeigeart aus.
Es wird dann eine Liste mit allen verfügbaren Meßwerten angezeigt. Etwa ab der 15. Zeile (nach den Beschleunigungssensoren) kommen die VAG Meßwertblöcke (Block 01(1) Value 01 usw.). Die Berechnung und Beschriftung stimmt ggf. nicht immer. Wird diese Liste nicht angezeigt, obwohl eine Verbindung zur ECU besteht, ist das ein/der Fehler von Torque - siehe weiter unten. Wählen Sie einen Meßwert für Ihre Anzeige aus.
- Beenden Sie Torque.
- Öffnen Sie einen Dateimanager (z. B. Eigene Dateien).
- Benennen Sie das Verzeichnis .torque in irgendwas um (bspw. .torque9).
- Starten Sie Torque.
- Beenden Sie Torque wieder.
- Öffnen Sie wieder den Dateimanager.
- Es wurde von Torque wieder ein Verzeichnis Namens .torque angelegt. Löschen Sie dieses neue Verzeichnis.
- Benennen Sie das alte (zuvor umbenannte) Verzeichnis (im Beispiel .torque9) wieder in seinen ursprünglichen Namen um (.torque).
- Starten Sie wieder Torque. Das Problem sollte behoben sein.
Schaltung und Aufbau
Kern des WBH-Diag Pro Bluetooth ist neben dem Protokollinterpreterchip das Class 1 Bluetooth-Modul BTM-222 (BTM-220A2) der Firma Rayson, welches über einen virtuellen Com-Port via Bluetooth angesprochen werden kann. Trotz der kleinen unbedrahteten Anschlüsse läßt sich das Modul mit etwas Übung und einer feinen Lötspitze noch gut löten, zumal nur wenige Kontakte notwendig sind.Die Schaltung (für 12 V KFZ geeignet) bleibt dank des BT-Moduls sehr kompakt und übersichtlich.
Anzahl Bezeichner Typ 3 R1, R3, R6 820 Ω (grau-rot-braun) 1 R10 1 kΩ (braun-schwarz-rot) 1 R2 3,9 kΩ (orange-weiß-rot) 1 R4 10 kΩ (braun-schwarz-orange) 2 R5, R9 510 Ω (grün-braun-schwarz-schwarz) 2 R7, R8 100 Ω (braun-schwarz-braun) 2 C1, C5 100 nF 1 C2 2,2 µF/63V 2 C3, C4 22 pF 1 D1 1N4004 1 IC1 LF33CV 1 IC2 WBH-Diag Pro 1 IC3 L9637 1 LED1 rot 1 LED2 blau 3 LED3 LED5, LED6 gelb 1 LED4 grün 1 Q1 8MHz 1 T1 BC547B 1 U1 BTM-222 Bestückung (rot markiert sind die Pins, die beim BTM-222 angelötet werden müssen):


Beim Aufbau gehen Sie folgendermaßen vor:
Übertragen Sie die Position der LEDs mit Hilfe der Platine auf die Gehäuseoberseite und bohren Sie die Löcher (3 mm).
Bohren Sie ein Loch für das Anschlußkabel.
Bestücken Sie die Platine komplett.
Löten Sie zuerst IC3 und dann das Bluetooth-Modul U1 ein. Achten Sie darauf, daß beide Bauteile korrekt sitzen und keine Lötbrücken zwischen benachbarten Pins entstehen. Überhitzen Sie das Bluetooth-Modul nicht - reichlich Pausen zwischen dem Löten einzelner Pins einlegen.
Löten Sie die LEDs so ein, daß die Anschlußbeinchen lang genug sind, damit die LEDs später durch die von Ihnen gebohrten Löcher im Gehäuse ragen.
Q1 nicht bündig auf die Platine einlöten, sondern mit etwas Abstand oder einer untergelegten Glimmerscheibe, damit kein Kurzschluß zwischen den beiden Lötaugen entsteht.

Verbinden Sie die Anschlüsse eines OBD2- oder VAG 2x2-Stecker mit den Anschlüssen K, L, VCC (Batterie Pluspol) und GND (Masse) auf der Platine.
Welchen Stecker Sie benutzen, ist abhängig von den Anschlüssen an Ihrem Fahrzeug. Wenn Sie einen OBD-2 Stecker anlöten und zusätzlich ein VAG 2x2 Kabel parat haben, sind Sie auch für ätere Fahrzeuge gerüstet.
10 2 7 15 16 4+5 14 6
VAG 2x2 Pin OBD2 Pin Beschreibung 1 15 ISO 9141-2 L Ausgang 2 7 ISO 9141-2 K Ausgang 3 16 Batterie-Spannung +12V 4 4+5 Masse
Gehäuse zusammenschrauben. Fertig.
- Für den Funktionstest verbinden Sie das Interface mit Ihrem Fahrzeug bzw. ca. 12 V Spannung.
Nun können Sie das Interface wie oben gezeigt auf Ihrem PC einrichten und testen.
- Die rote LED muß leuchten: Die Spannungsversorgung ist OK.
- Die grüne und die beiden gelben LEDs LED5 und LED6 müssen zehnmal blinken: WBH-Diag Pro IC2 funktioniert.
- Die blaue LED blinkt endlos: Bluetooth-Modul ist empfangsbereit.